Boost Up Microsoft Outlook Performance
Sometimes, it seems that the most of the user get frustrated by the slow performance of Microsoft Outlook. In such a scenario, they need to know about some tips to increase the speed of Outlook. Here in my article, I am going to explain some tips through which Microsoft Outlook can be boosted.
Few tips to Speed-up Microsoft Outlook
Improve Outlook Performance with Commercial Tool
Tool to Reduce the Size of PST File and Increase Outlook Performance
Read More...
Tool to Repair/ Recover Corrupted PST File
Read More...
Disable Unnecessary Add-Ins:
Sometimes, unwanted add-ins added in Outlook account may result in decreasing the speed of MS Outlook application at user end. So, make sure that there should not be any unnecessary add-ins running in your Outlook account. Find all the add-ins and disable the unecessary and unwanted Add-ins as quickly as possible to increse Microsoft Outlook performance and efficiency easily.
Remove Add-Ins in Microsoft Outlook 2010, 2013, 2016, 2019
- Open "Microsoft Outlook"
- Click on "File" tab >> "Options" >> Now click "Add-Ins" (left pane)
- Go to "Manage: COM Add-ins" and click on "Go…"
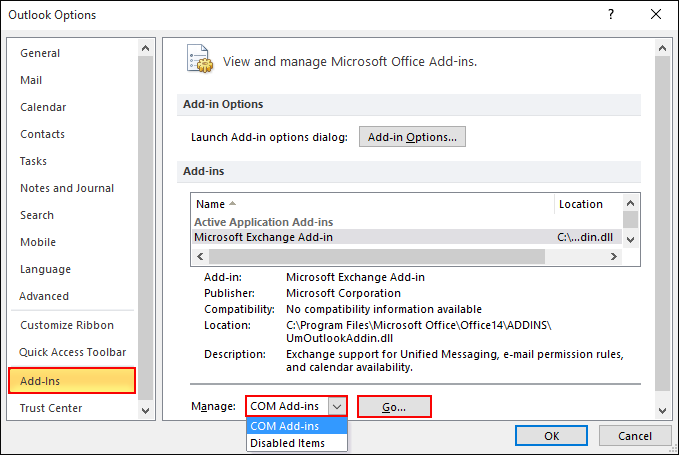
- A new window will appear named as "COM Add-ins", now uncheck the add-ins which are not in used right now and click on "OK" button.
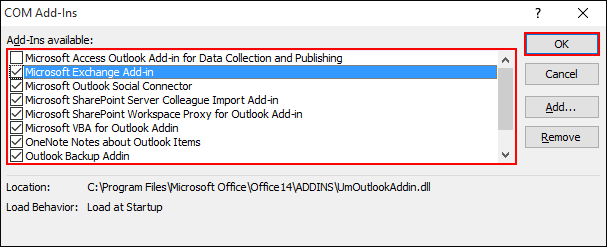
- After doing the changes, restart Microsoft Outlook.
Remove Add-Ins in Microsoft Outlook 2007
- Open "MS Outlook" >> Click on "Tools" >> "Trust Center" >> "Add-ins" >> Select "COM Add-ins" and click "GO".
- Uncheck the add-ins which is not in used.
Compress Outlook Data File
Microsoft Outlook slows down if your Outlook Data file becomes oversized or reached to its maximum limit. The size of Outlook PST File depends on Outlook versions. If the Outlook PST File reached to its default size limit, then in that condition you have to compress your Outlook data file.
Compact PST File in Outlook 2010, 2013, 2016, 2019
- Open "Microsoft Outlook" >> Click on "File" tab >> "Account Settings" >> "Account Settings".
- Under the "Account Settings" window, click on "Data Files" tab >> Double click on your Outlook email account >> a pop-up window will open named as "Outlook Data File" >> click on "Compact Now" button.
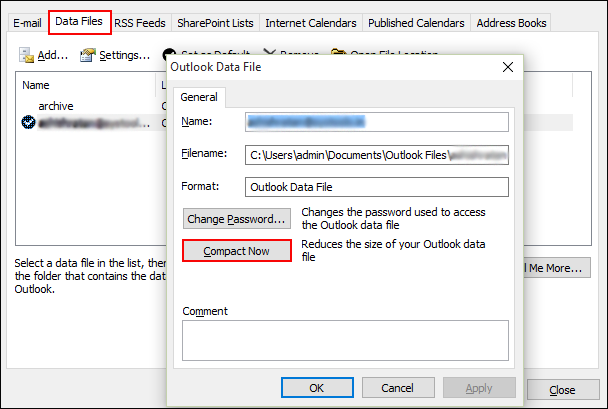
Compact PST File in Outlook 2007
- Open "MS Outlook" >> Click on "File"
- Hit "Data File Management" >> Click twice on your Outlook Email account
- Click on "Compact Now" button.
Inbox Repair Tool
How can we forget to perform Inbox Repair Tool or Scanpst.exe utility, which is a free integrated program (within Outlook) provided by Microsoft? This utility will repair all the minor errors in your Outlook Data File as well as helps in increase the performance of Microsoft Outlook.
Disable Hardware Graphics Acceleration
If Microsoft is Outlook getting freezes when opening, searching Inbox, sending mails, not openning Outlook profile etc., then in such a scenario, Hardware Graphics Acceleration plays a very important role in the performance of Outlook. As the whole article discussed on the speed of Outlook, we cannot escaped the fact how disabling Hardware Graphics Acceleration improves the performance of Outlook.
Disable Outlook RSS Feature
If you are not using Microsoft Outlook to read RSS Feeds, but it still synchronizes feeds data, in particular from the sources where you had subscribe in the past, then it can make your data file heavier. Indeed, there is no reason to keep this feature enabled longer. Shut down this as soon as possible to stop the unwanted synchronization of feeds.
To disable RSS Feeds in Outlook 2010, 2013, 2016, 2019
- Open "MS Outlook" >> Click on "File" tab >> "Options"
- click on "Advanced" (at left pane) >> under the "RSS Feeds" section (at right pane)
- Uncheck the option: "Synchronize RSS Feeds to the Common Feed List (CFL) in Windows".
- Once you are done, delete RSS Feeds.
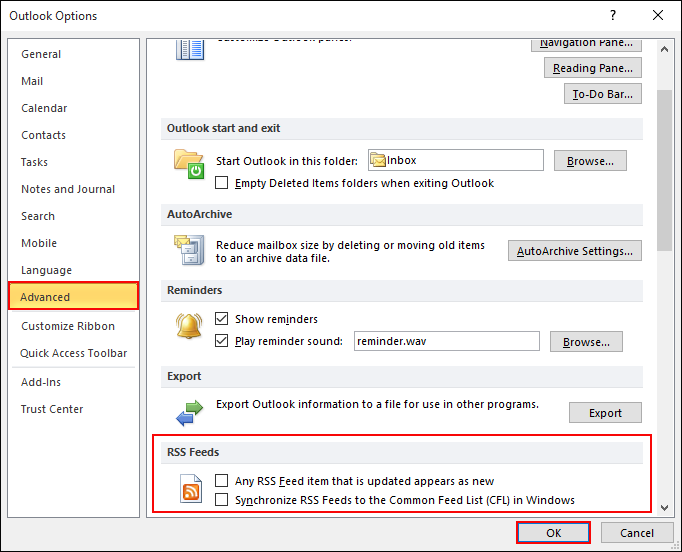
To disable RSS Feeds in Outlook 2007
- Open "MS Outlook" >> Click on "Tools" >> "Options"
- Click on "Other" tab >> go to "Advanced Options"
- Uncheck the option: "Sync RSS Feeds to the Common Feed List".
- Now after disabling the options, you can delete all of the feeds under the RSS Feeds folder.
Enable Cache Exchange Mode:
The Cache Exchange Mode option is available only when you are connected to Microsoft Exchange. In simple terms, if you have MS Exchange based emails account, then you would only be able to enable the Cache Exchange Mode.
Steps to Enable Cache Exchange Mode in Outlook 2010, 2013, 2016, 2019
- Open "Microsoft Outlook" >> Click on "File" tab >> Select "Account Settings" >> "Account Settings" >> Under "Email" tab choose Exchange Server email account and click on "Change".
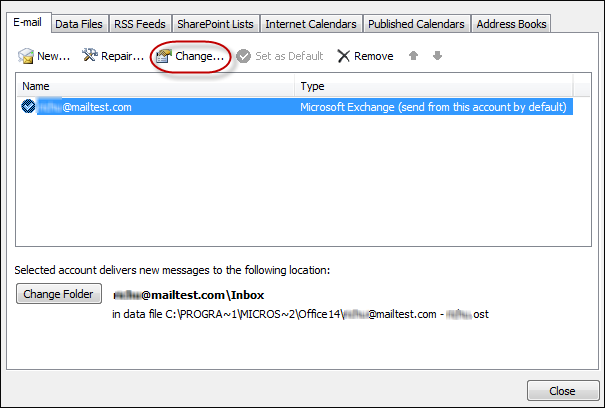
- Under Server, check the option: "Use Cache Exchange Mode" and click "Next".
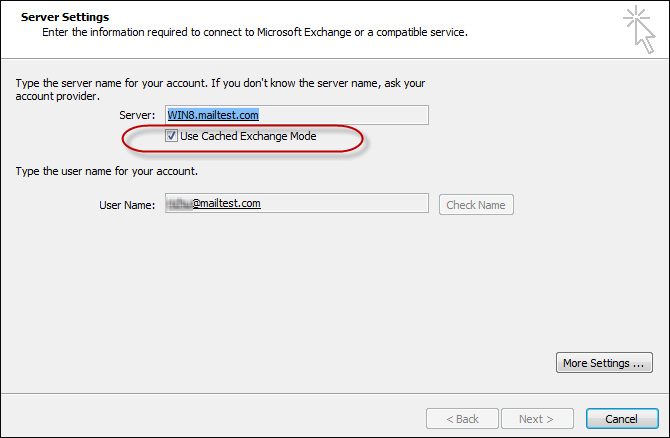
Steps to Enable Cache Exchange Mode in Outlook 2007
- Open "MS Outlook" >> Click on "Tools" >> "Account Settings" >> Select MS Exchange email account and click on "Change".
- Go to Microsoft Exchange Server: Check the option "Use Cache Exchange Mode" and click "Next".
Archive Outlook Inbox Folder
Mostly, thousands of emails in Outlook or a PST file that is storing data from years become the cause of downtime performance of Microsoft Outlook. So, you have to archive Data from Outlook Folder in order to reduce size of PST File. Consequently, when PST's size mitigate, Outlook working would boost-up automatically. Let's have a look on the How Outlook Auto Archive works:
To Auto Archive a Folder in Outlook 2007, 2010, 2013, 2016, 2019
- Open "Microsoft Outlook" >> Right Click on "Inbox" Folder >> Select "Properties" >> a new window will appear named as "Inbox Properties" >> Go to "AutoArchive" tab >> Click on "Archive this folder these settings" option.
- Set the frequency, Month, Weeks and Days as per you requirement. Browse your desired location where you want to save the Archived Data or you can also enable the option "Move old items to default archive folder".
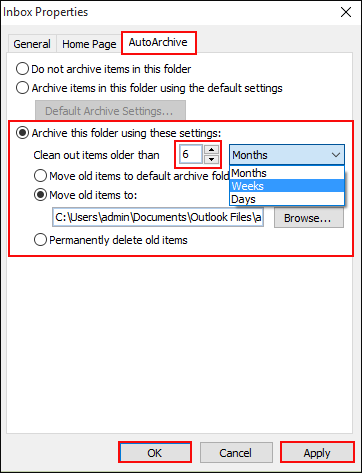
- Click on "Apply" and then "OK" button.