How to prevent Duplicate Sent Items with Gmail
As we know, Microsoft is an email client application, which is used for sending/receiving emails. Most of the users configure their Gmail account with Microsoft Outlook to synchronize Gmail messages from MS Outlook. However, sometimes it seems that whenever users send message from Gmail account via Outlook, the sent messages appear twice in the sent items folder. It means the Sent Items folder is saving two copies of each sent mail.
To resolve this issue, the messages should be sent thorugh SMTP server (own ISP) instead of Gmail. To do this a user should be more technical. But, there is always an easy method to turn off the option of storing/saving sent items' replica in your Gmail account.
In Microsoft Outlook 2016 and 2013 Versions
To turn off this option in MS Outlook 2013 and 2016, follow the below mentioned steps:
- Open "Microsoft Outlook" >> Click on "File" tab >> "Info" >> "Account Settings" >> "Account Settings"
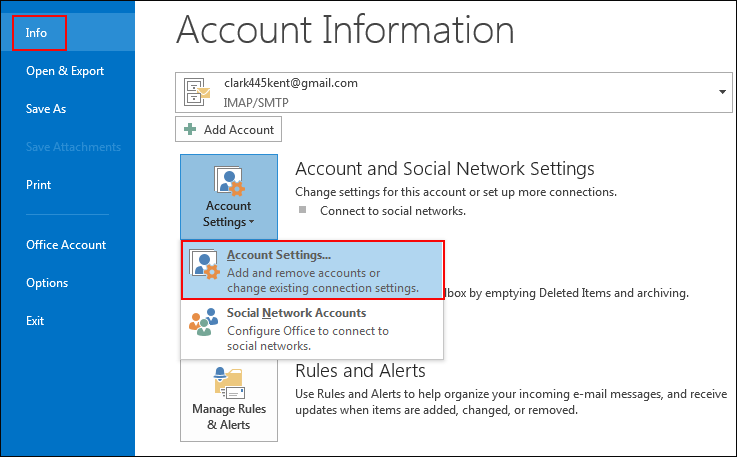
- Select Gmail account >> Click on "Change…" >> Click on "More Settings…" >> Go to "Advanced" tab.
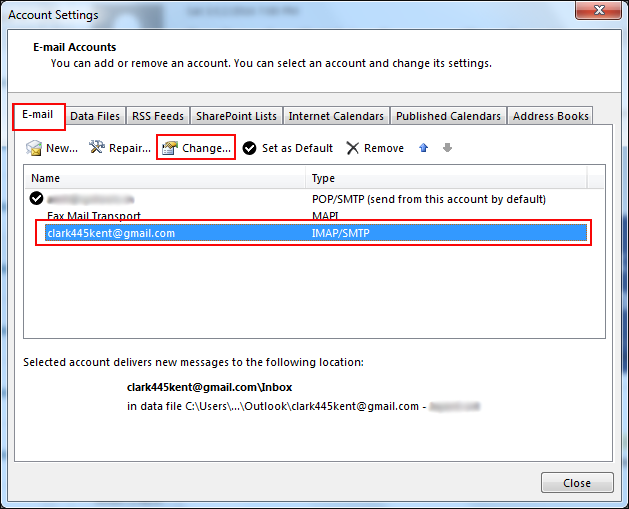
- Go to "Sent Items" section >> Check "Do Not Save Copies of Sent Items" options.
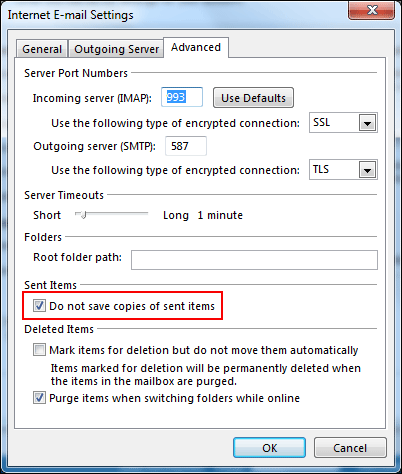
For Microsoft Outlook 2010
To turn off this option in MS Outlook 2010 version, follow the below steps:
- Open "Microsoft Outlook" >> Click on "File" tab >> "Info" >> "Account Settings" >> "Account Settings…"
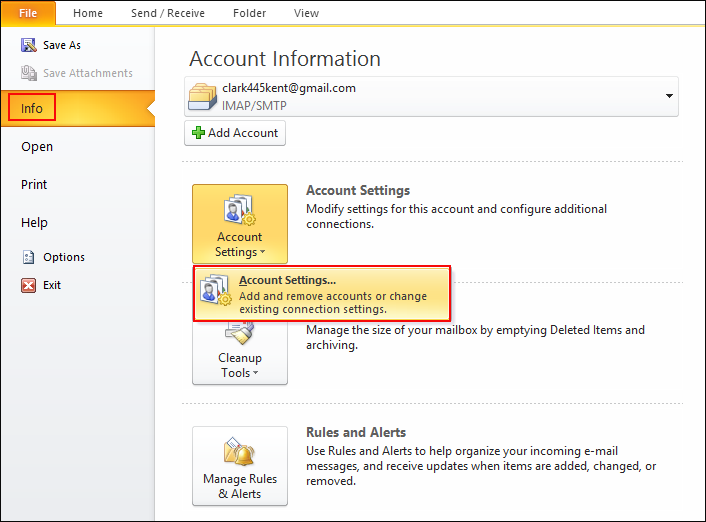
- Select Gmail account >> Click on "Change…" >> Click on "More Settings…" >> Go to "Advanced" tab.
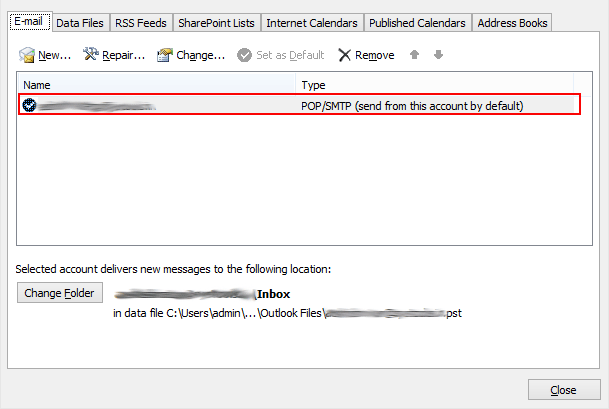
- Click on "Sent Items" tab >> enable "Do not save copies of sent items" option.
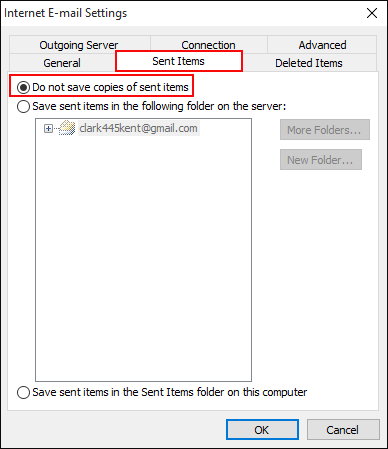
For Microsoft Outlook 2007
To turn off this option in MS Outlook 2007 version, follow the below steps:
- Open Microsoft Outlook 2007 >> Go to "Tools" >> "Account Settings…"
- Select your Gmail account >> Click on "Change…" button >> Click on "More Settings…" >> Click on "Folders" tab
- Enable the option "Save sent mail in the Outlook Sent Items folder".
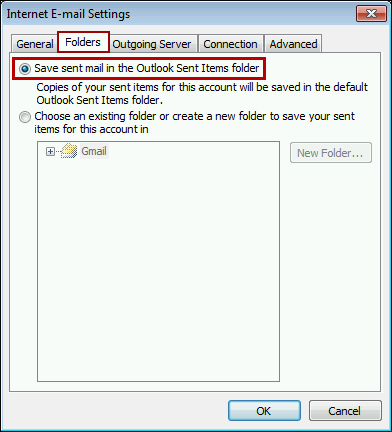
For Outlook 2003 and Outlook 2007
In case, if you don't want to save messages in local Sent items folder, then you can always disable the option to save a copy of your Sent Items.
However, you can also create your own rules for all outgoing mails.
- Open Microsoft Outlook Rules wizard.
In Microsoft Outlook 2007 & earlier versions:
- Click on "Tools" >> hit on "Rules & Alerts"
In Microsoft Outlook 2010:
- Click on "Home" tab >> go to "Move" section >>hit on "Rules" button >> click on "Manage Rules & Alerts…"
- A new window will appear named as "Rules and Alerts" >> click on "New Rule" >> Go to "Start from a blank rule" >> select option "Apply rule on email I send" >> Click on "Next" button.
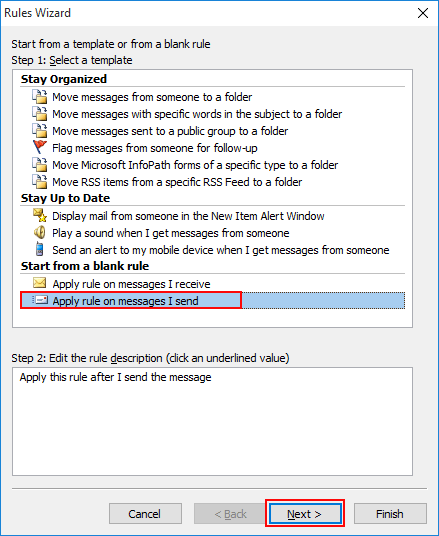
- Check option "sent to people or public" (See in screenshot) in the step 1 section.
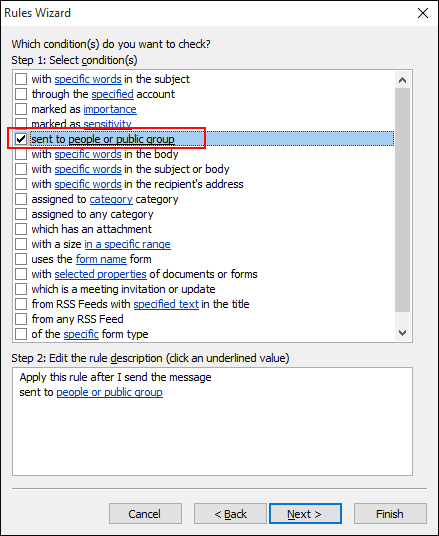
- Check "people or distribution list" >> go to Step 2 and select a particular email from your address book >> Click on "Next" button.
- Under Step 1, Select "move a replica to specified folder" (See in Screen shot).
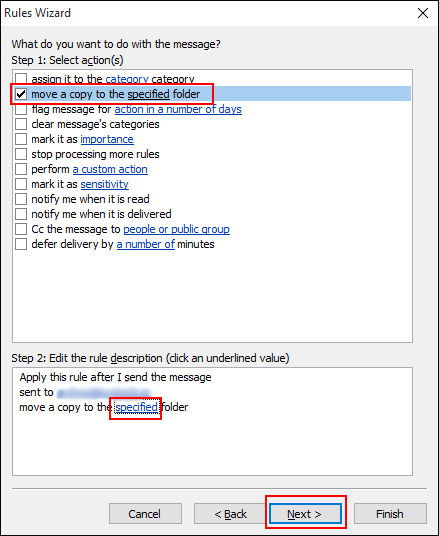
- Under Step 2, hit on "specified" and select the email folder.
- Under Step 1 section >> Select "stop processing more rules"
- Click on "Next" button until you get an option to set exceptions.
- Name the rule >> Select & verify the "Turn on this rule".
- Click on "Finish" button.
Know more how to remove Outlook duplicate emails in Inbox. Click here: http://www.addons-outlook.com/