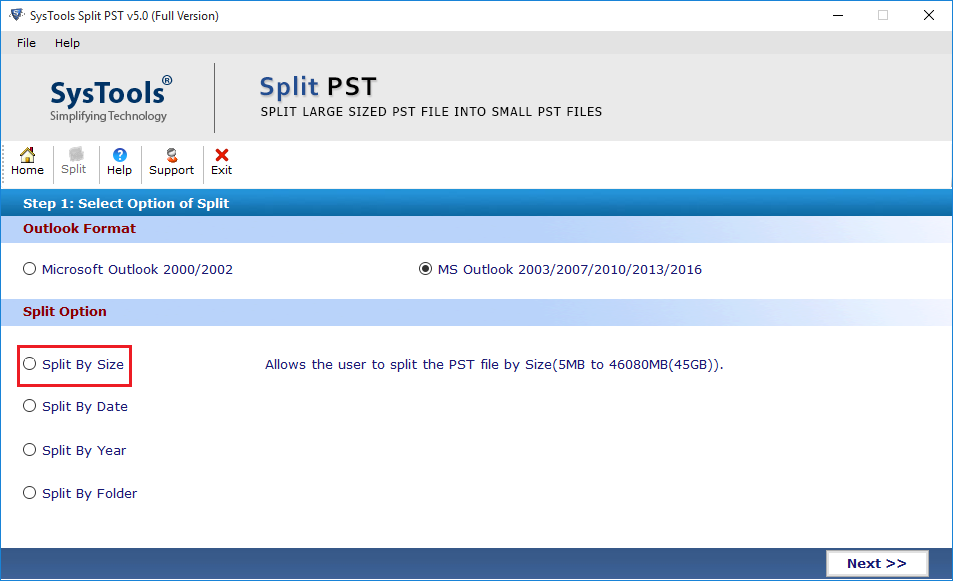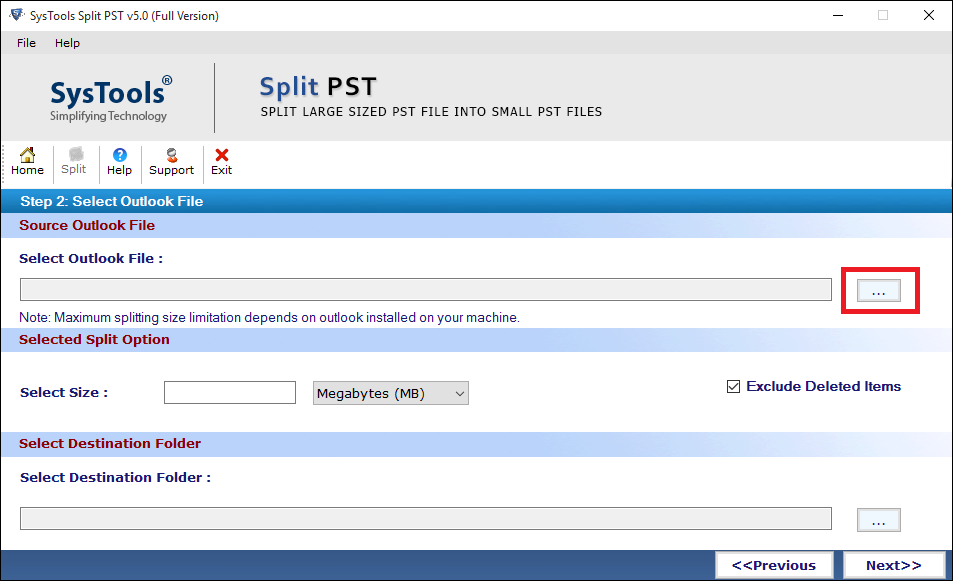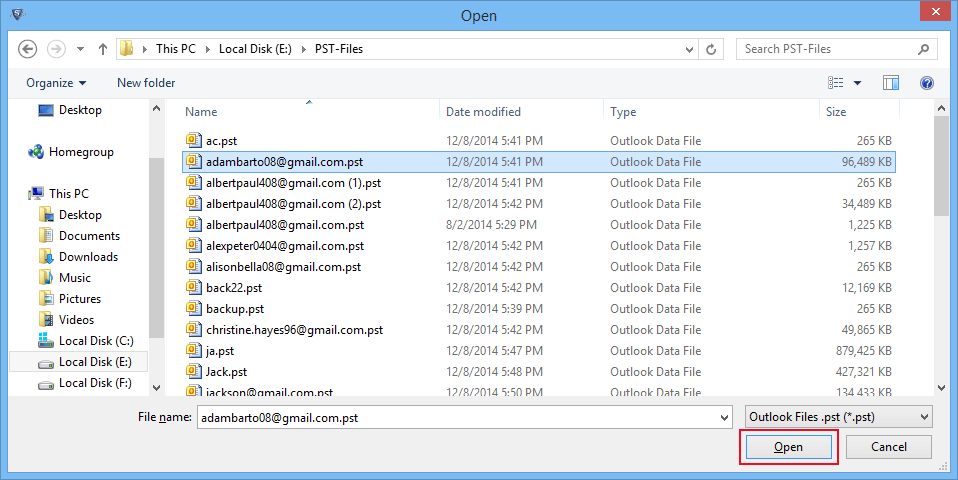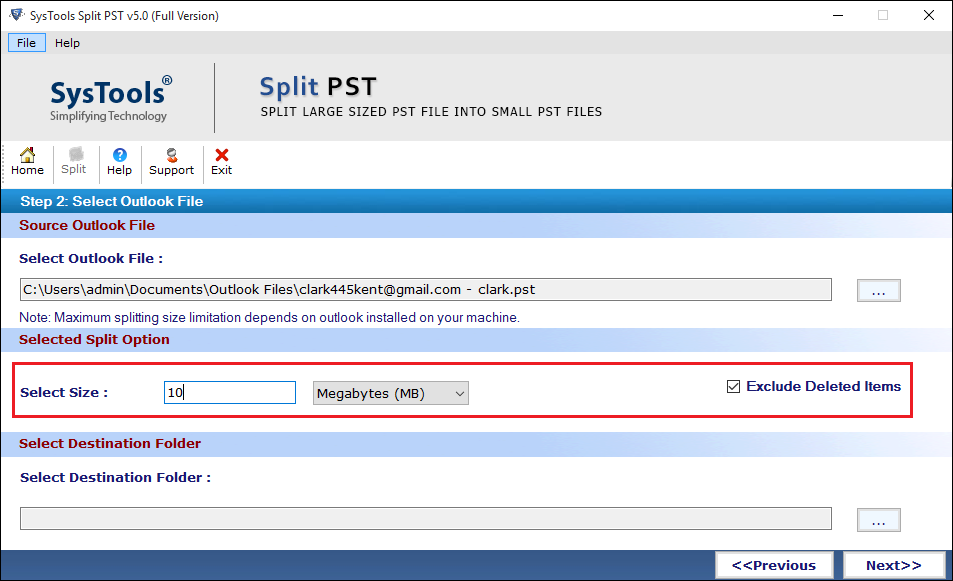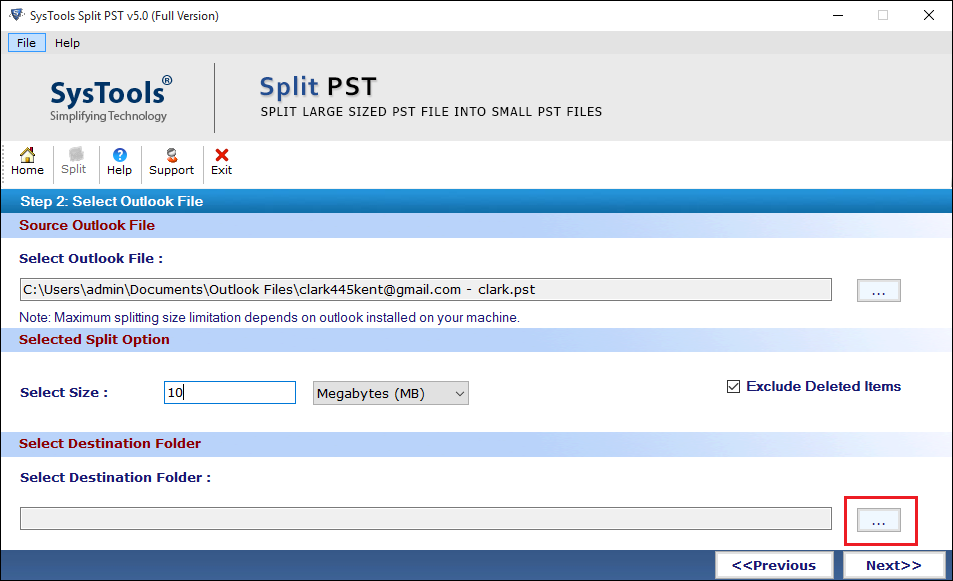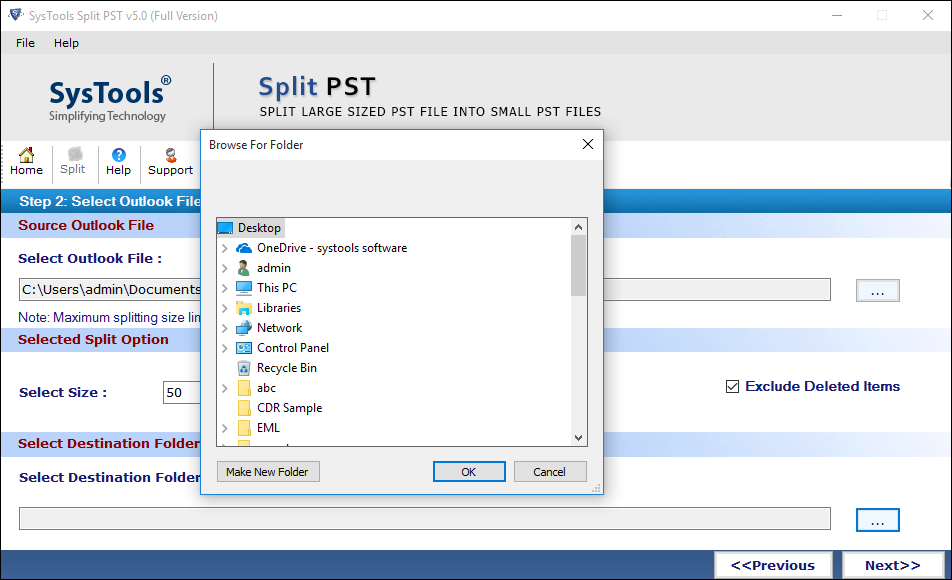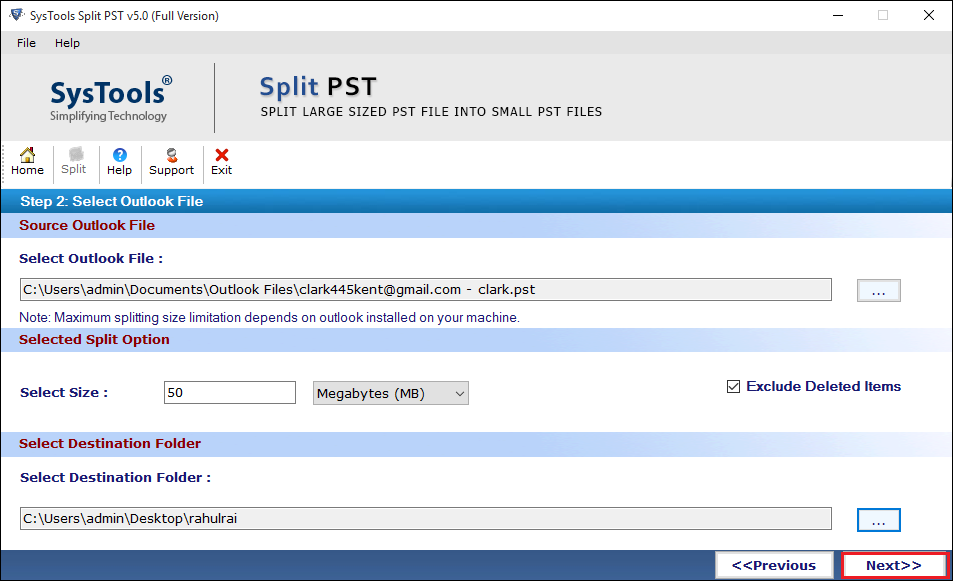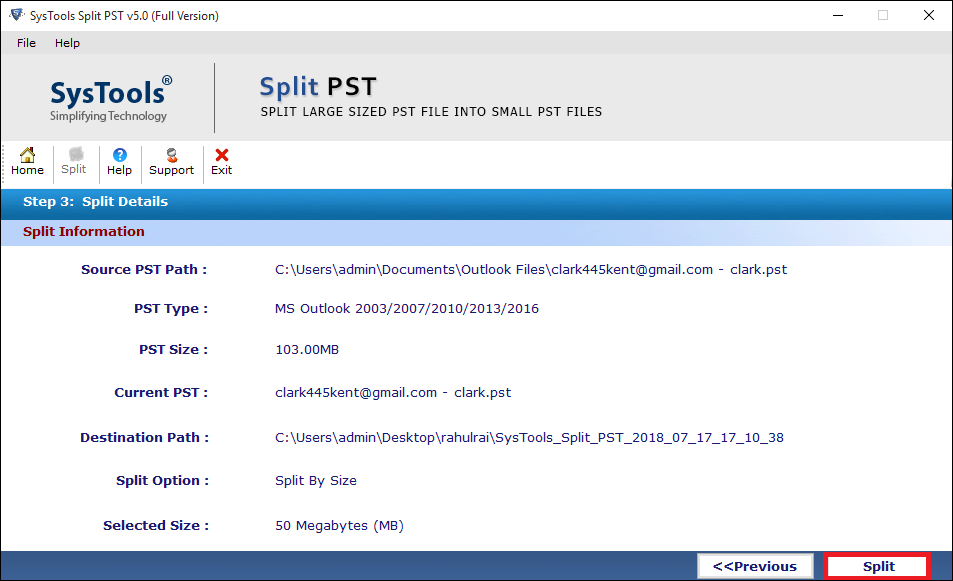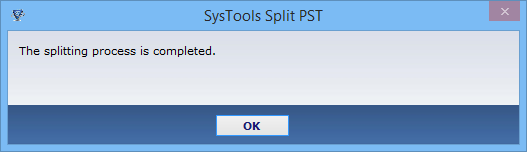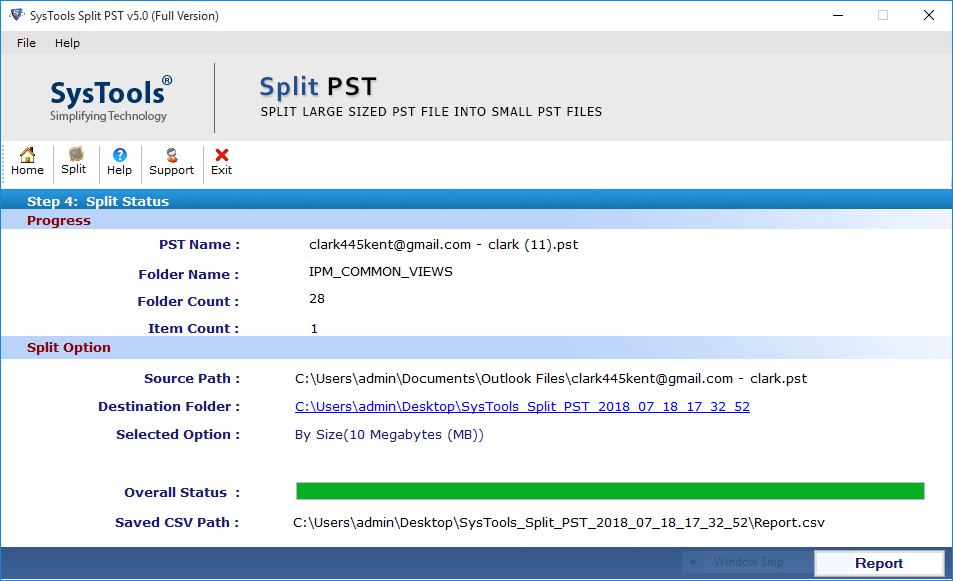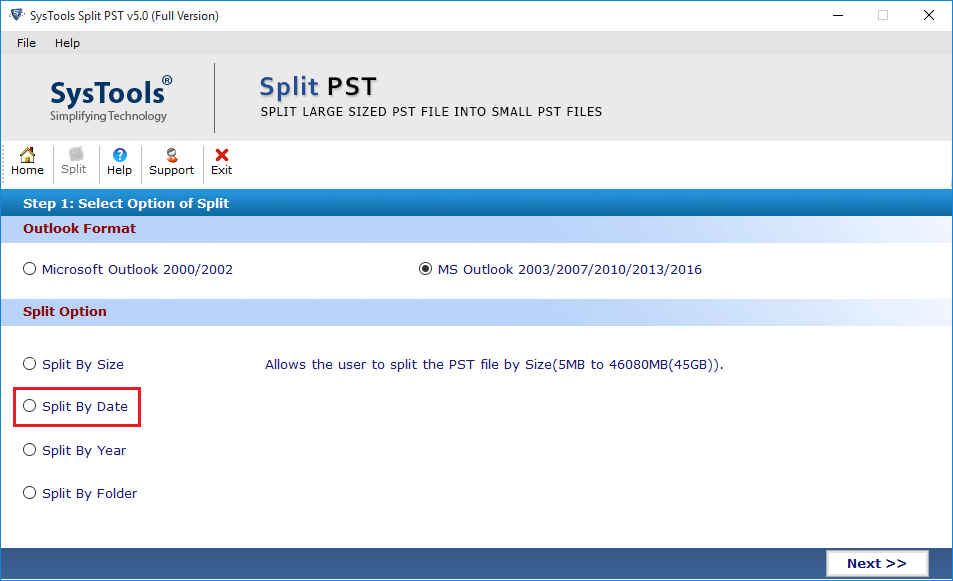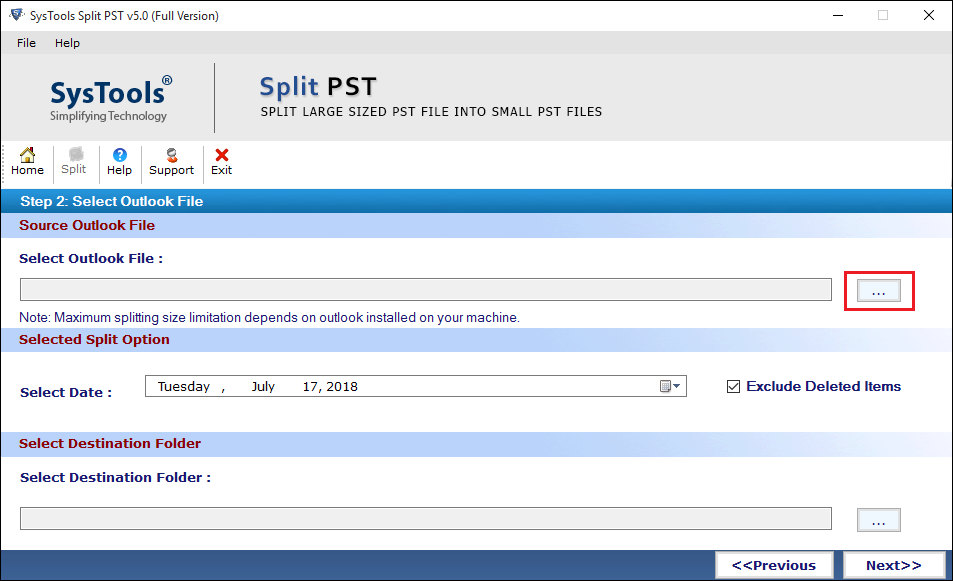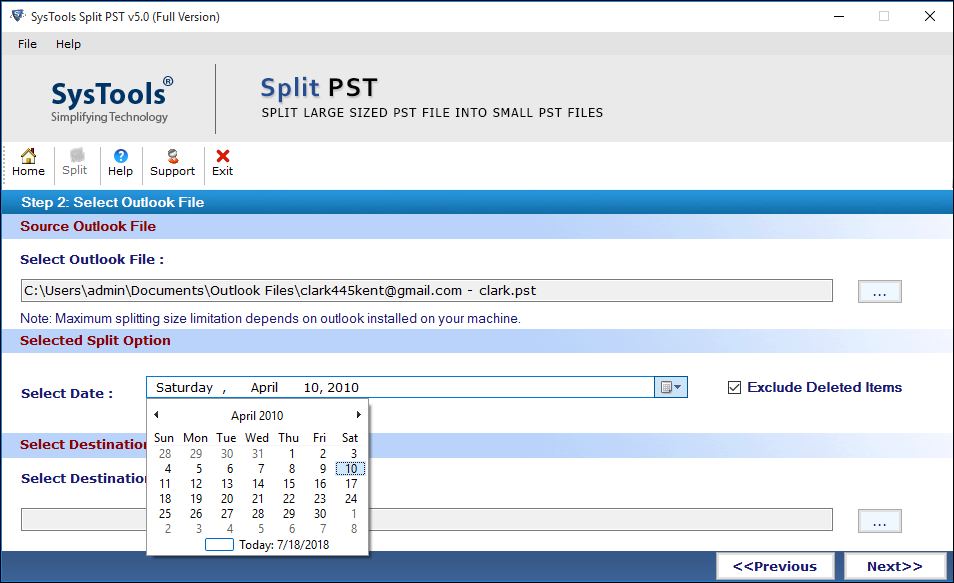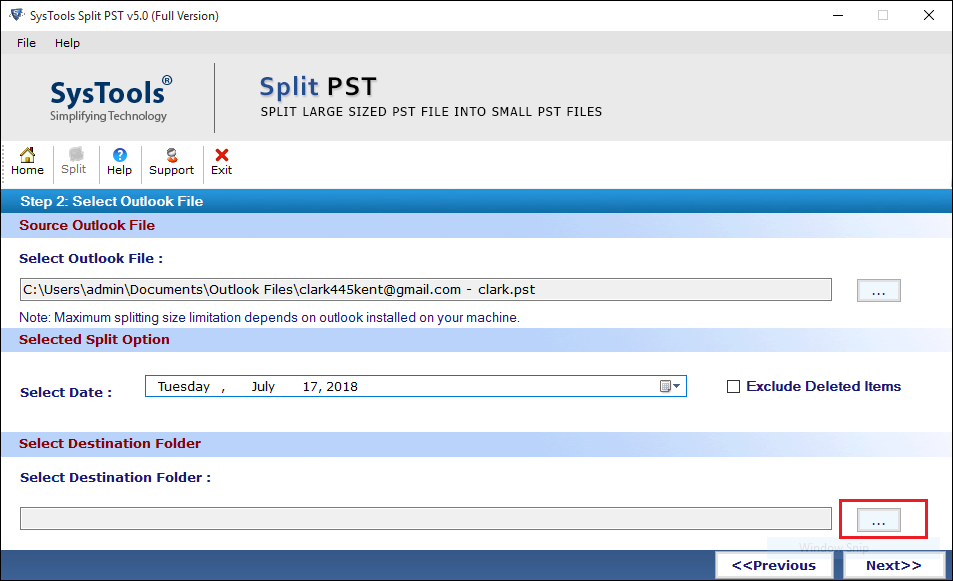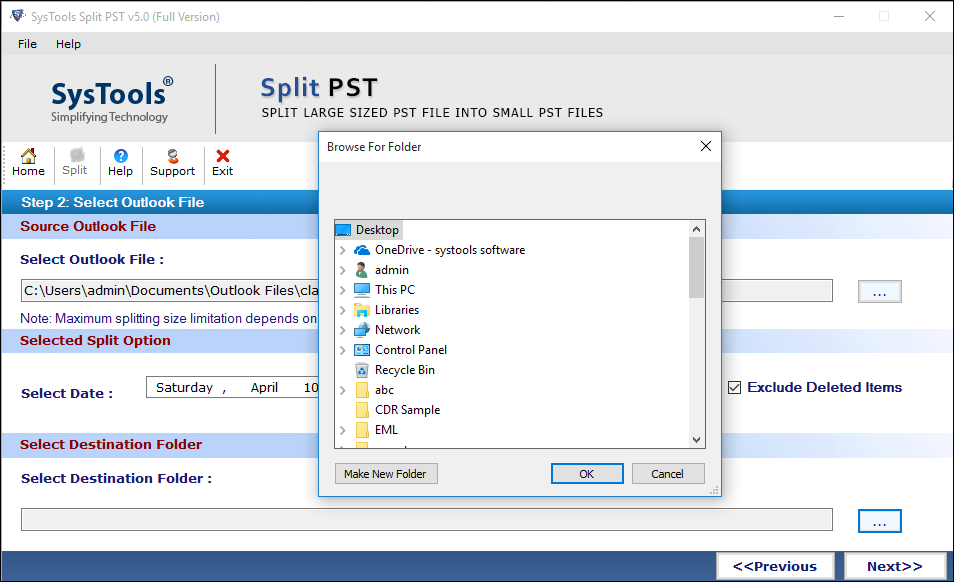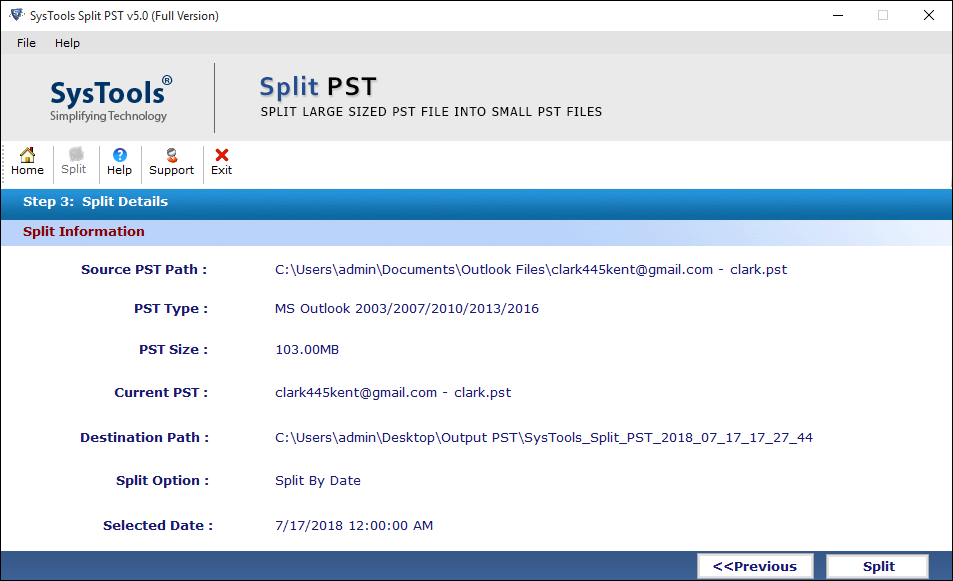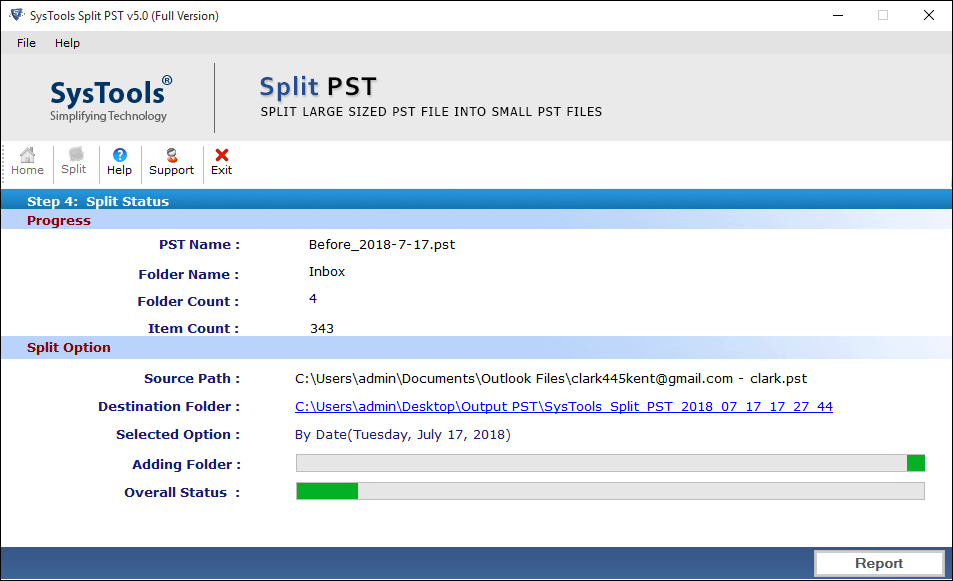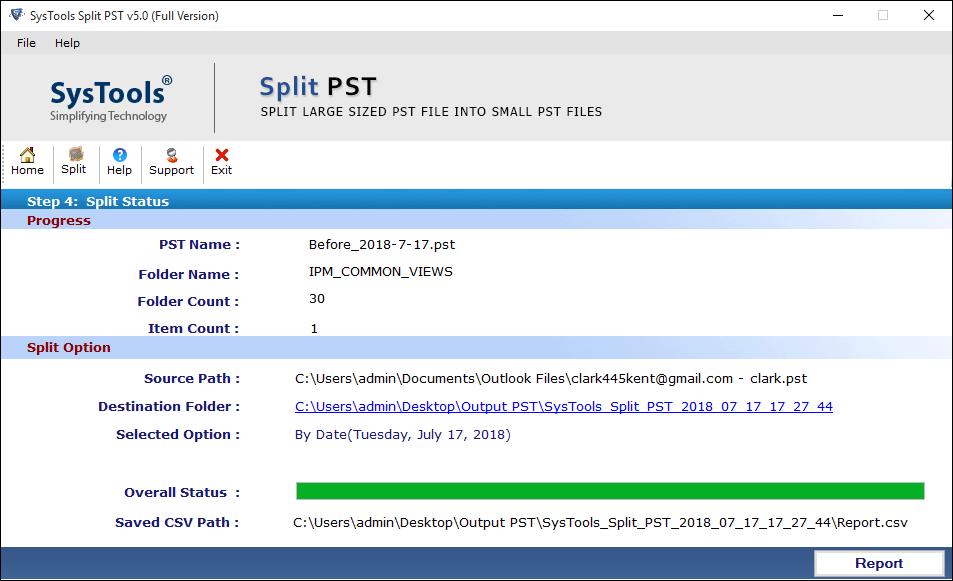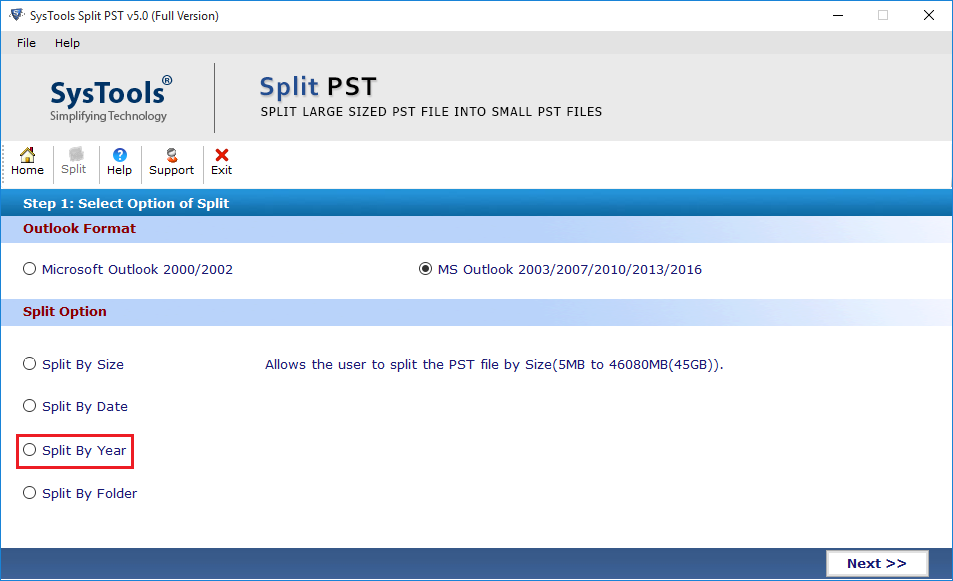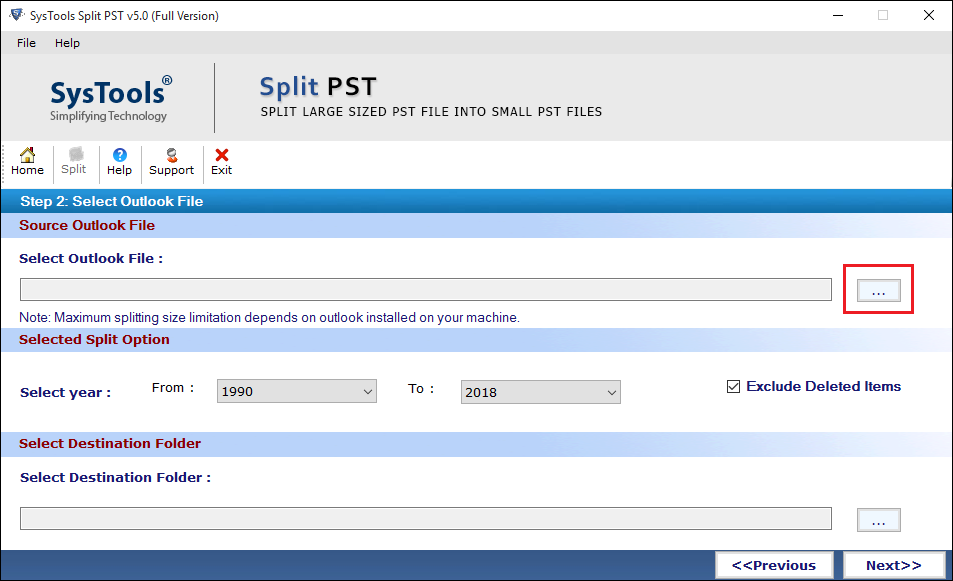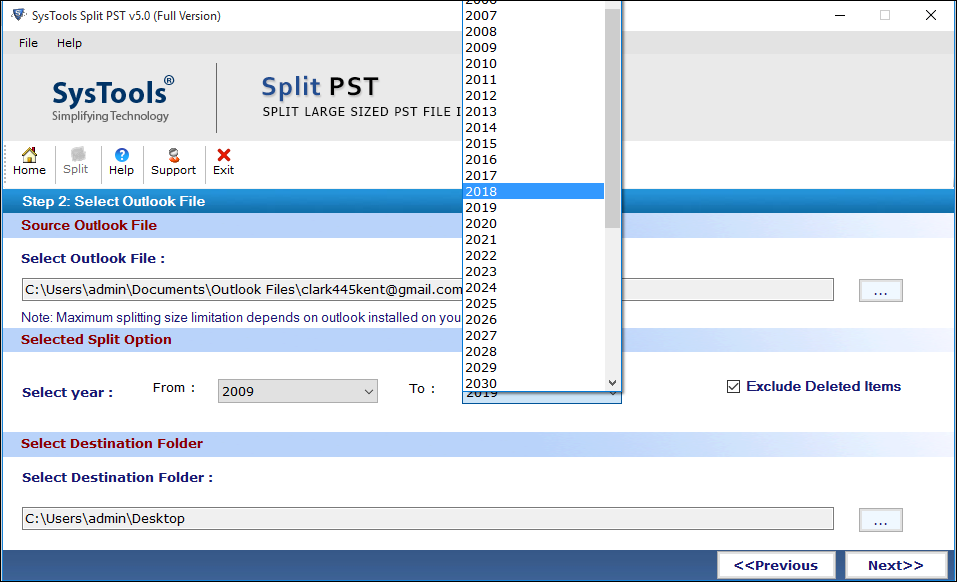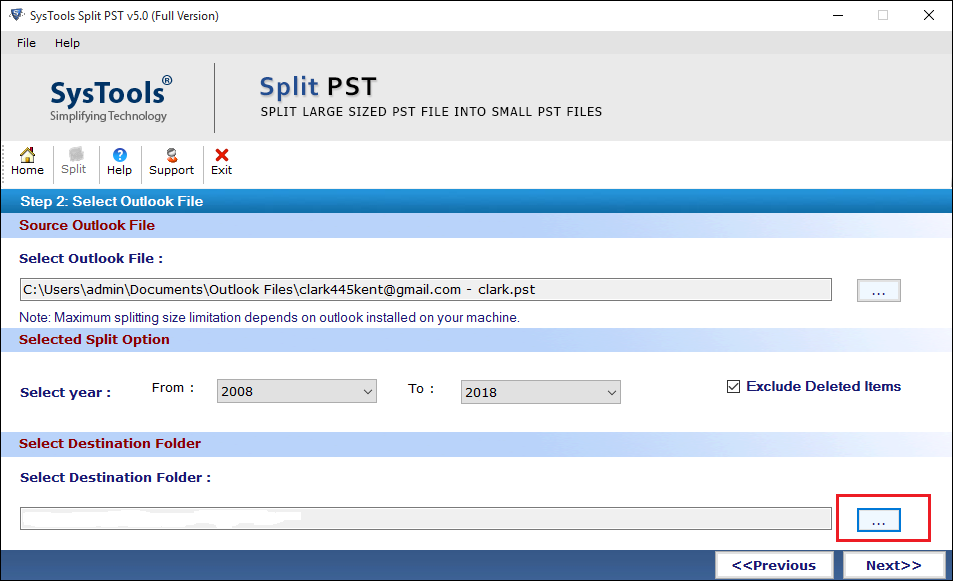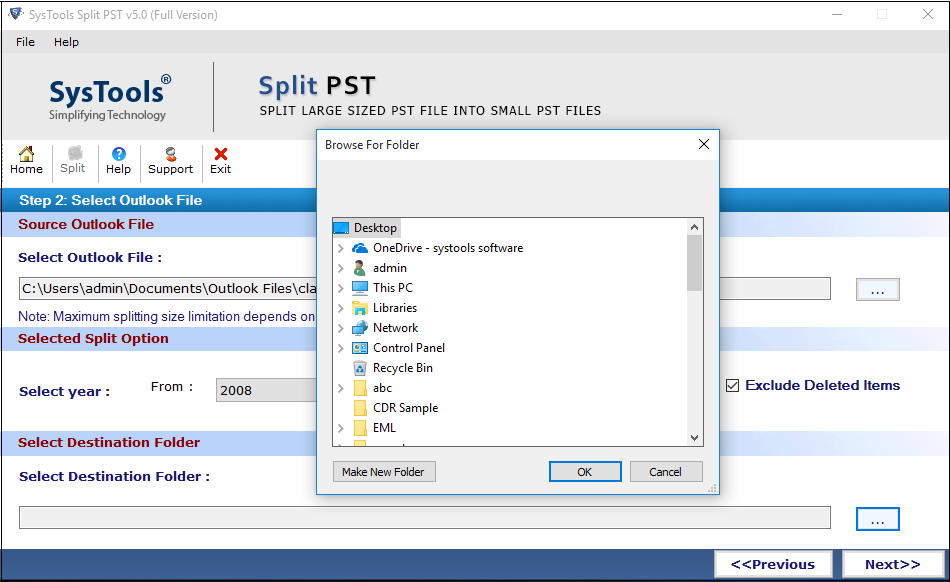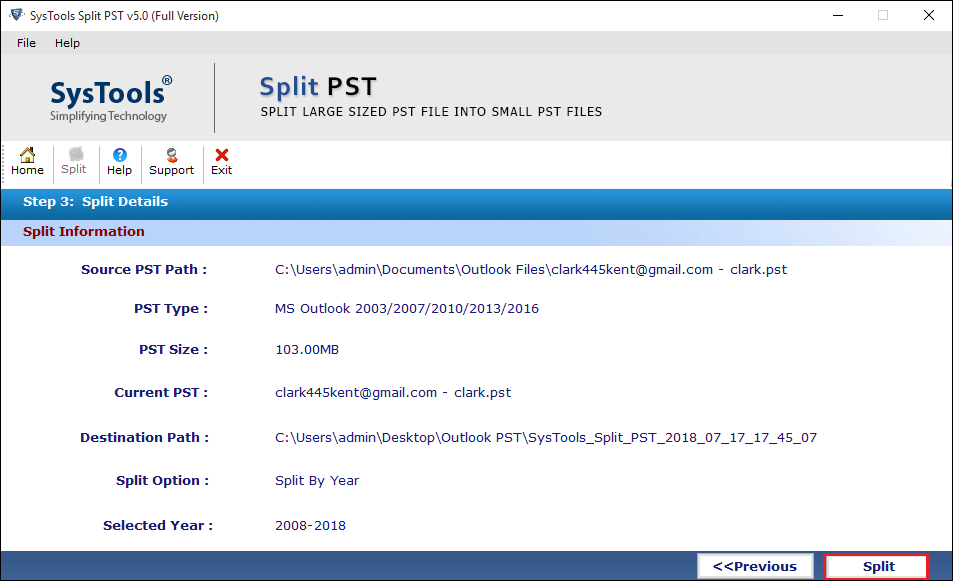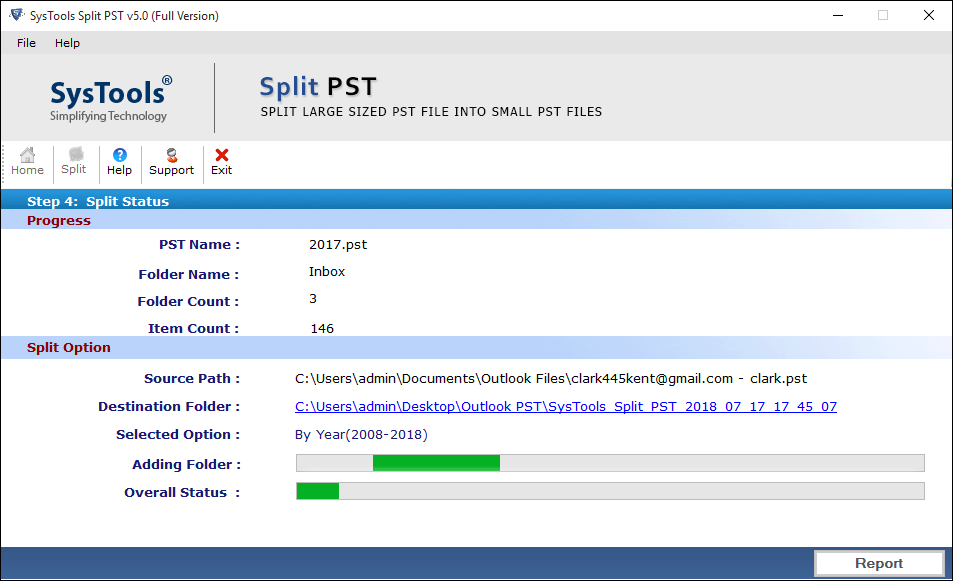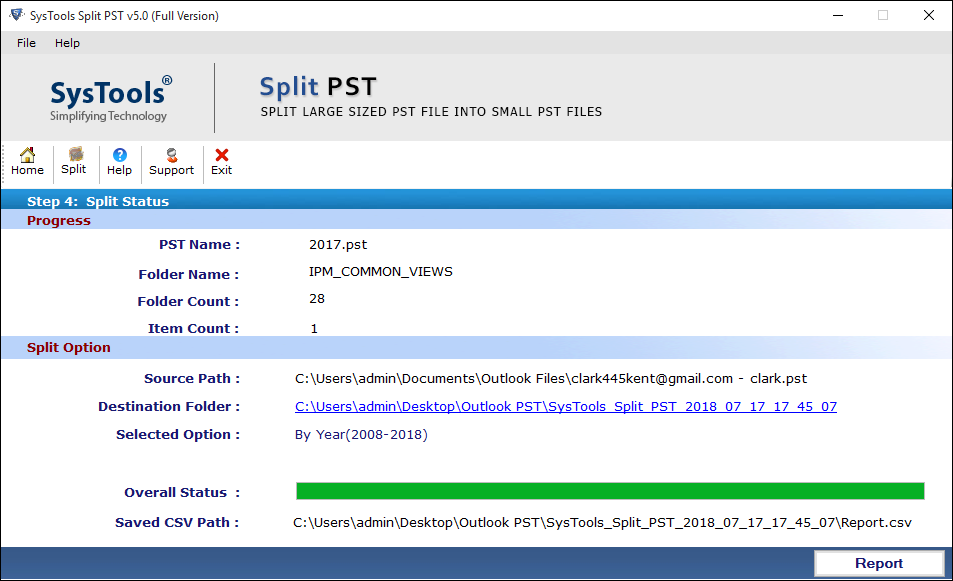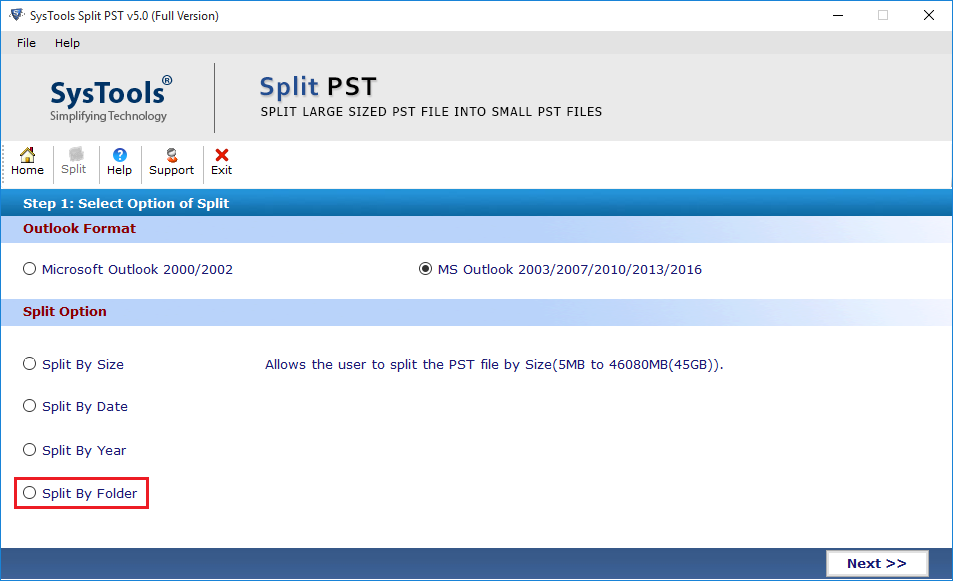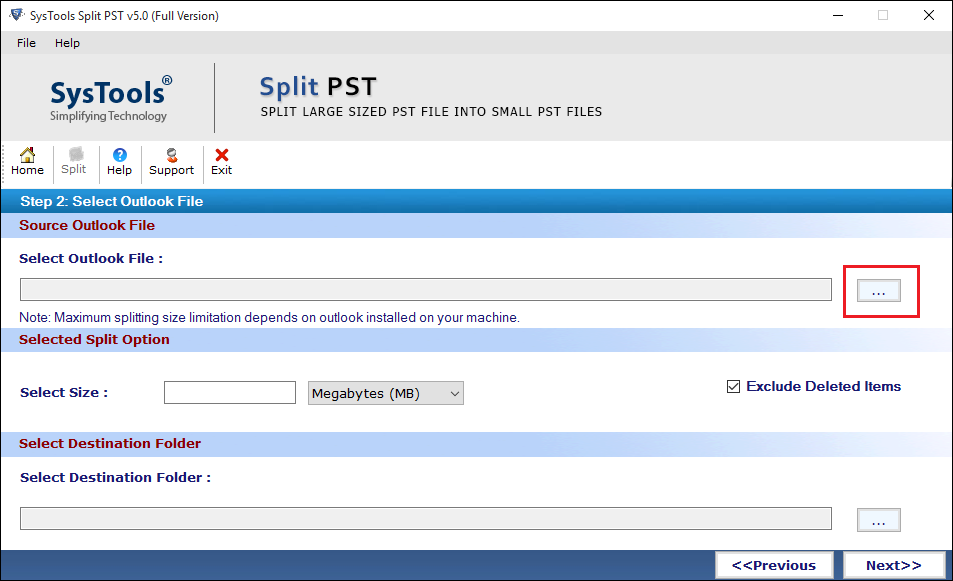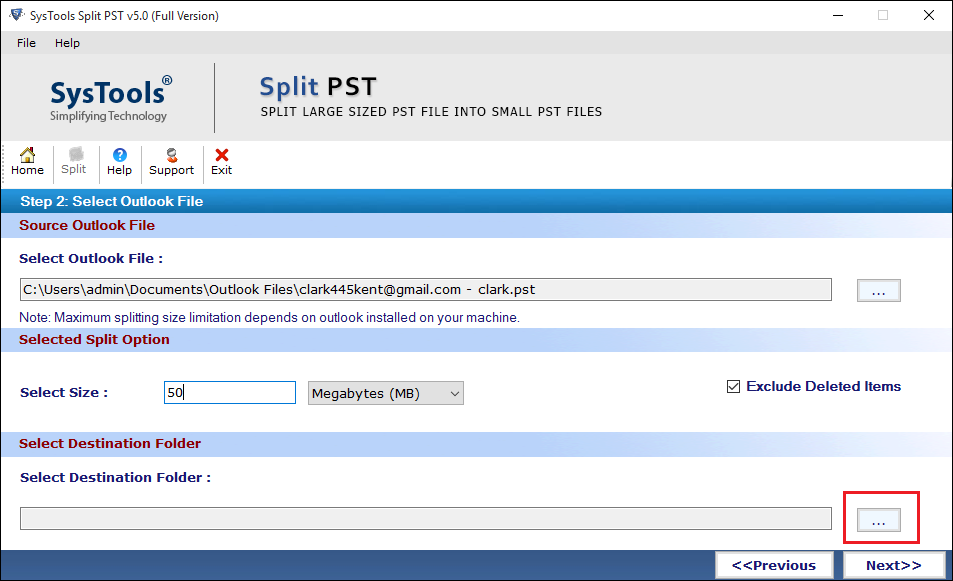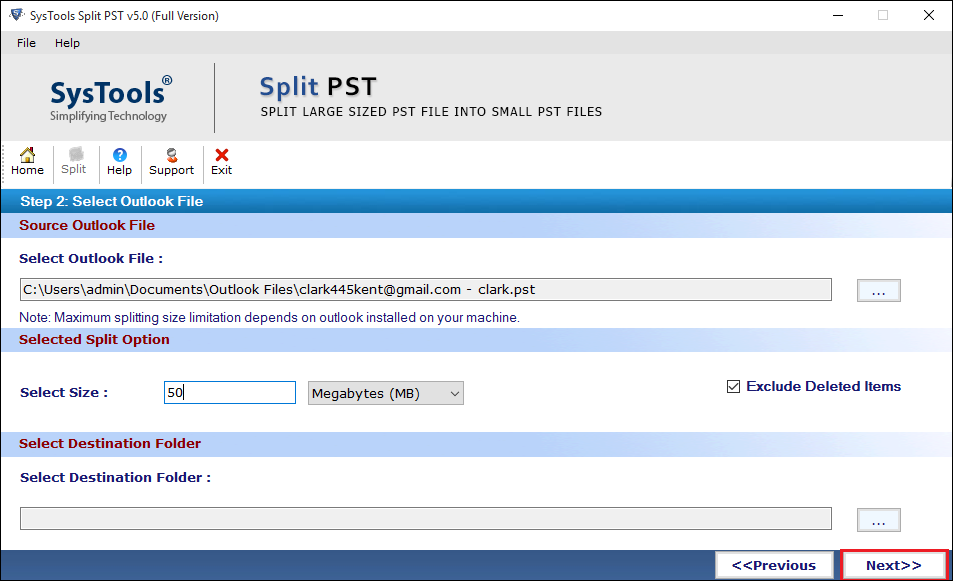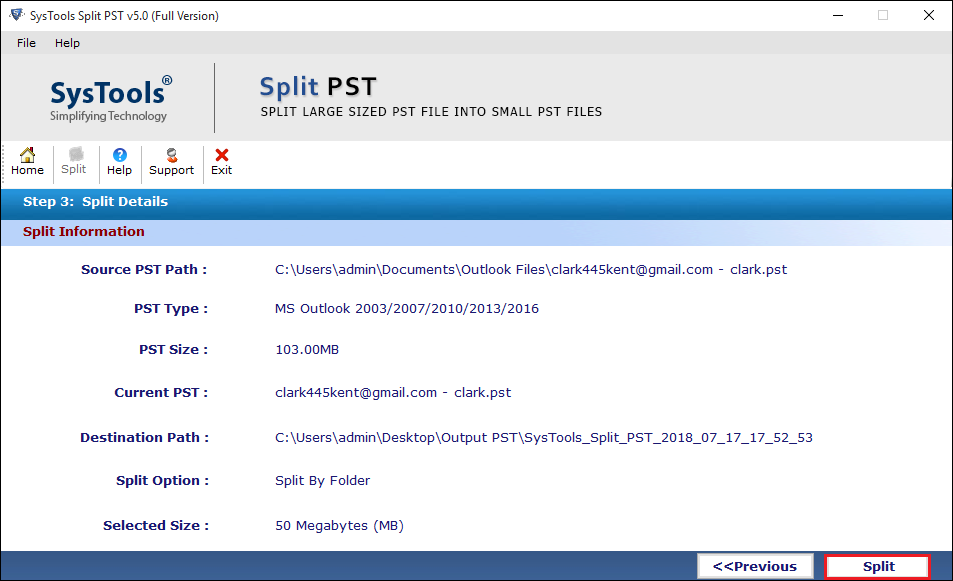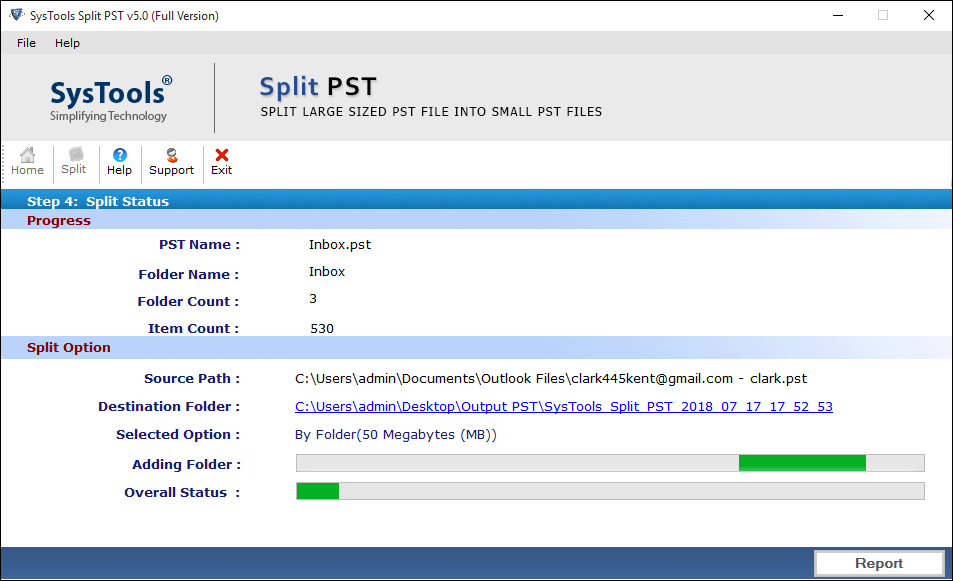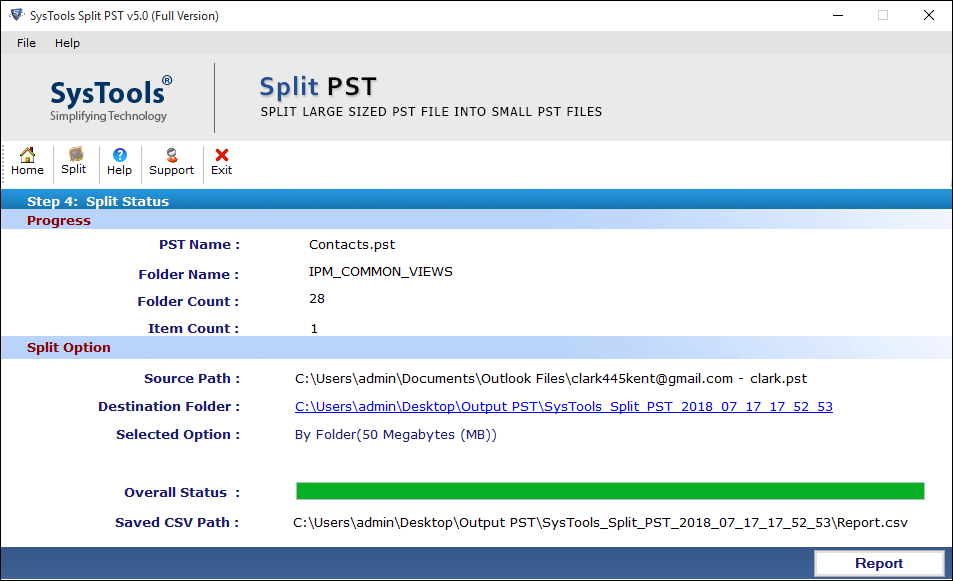Steps to Split Outlook Data File
Given below steps will help you to split large Outlook PST File into smaller PST Files
Step 1
First you have to download Split PST Software and install it. Click on "Start" Menu >> "All programs" >> "Split PST Software" to run this software Or simply you can click on icon if you checked "Create a desktop icon" option at the time of installation.
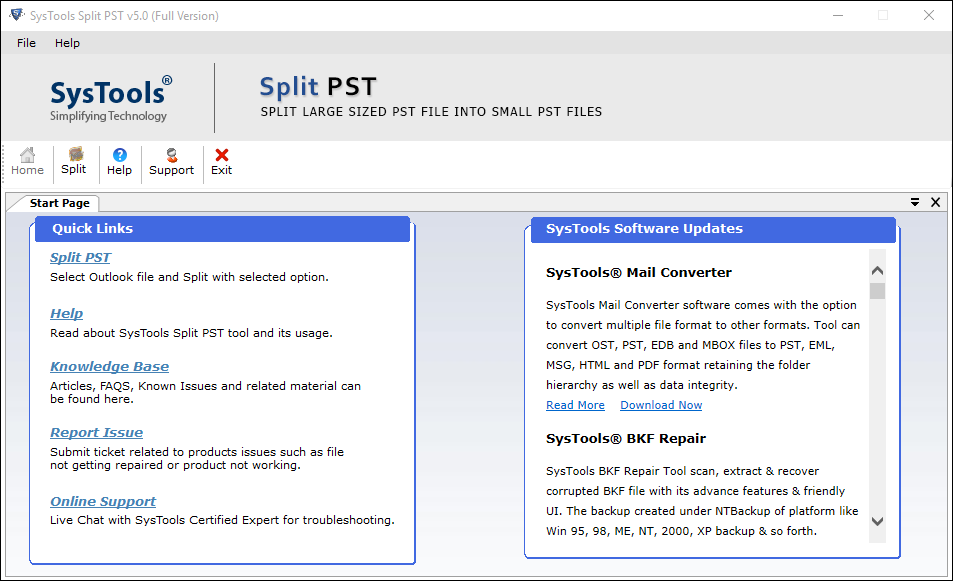
Step 2
A new window will appear, Click on "Split" button.
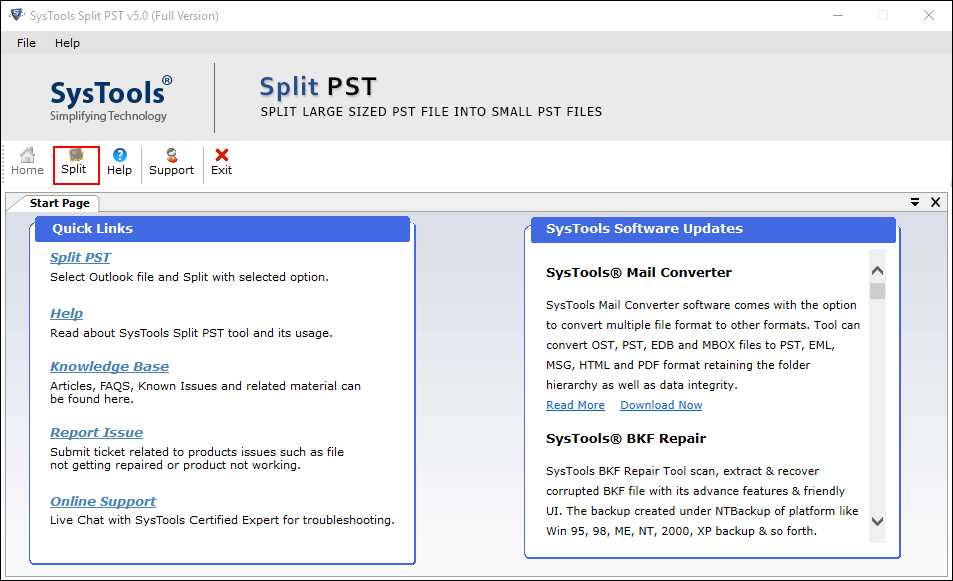
Step 3
From here, you can select Microsoft Outlook format.
- ANSI PST File type(Microsoft Outlook 2000 &2002
- UNICODE PST File type( Microsoft Outlook 2003, 2007,2010 and 2013)
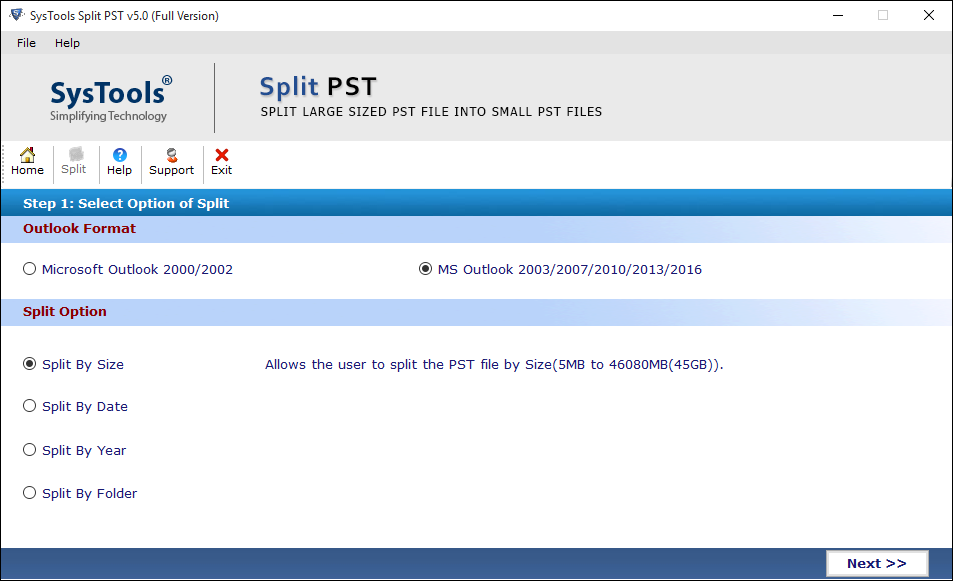
Step 4
Multiple Splitting Options:
- Spit By Size : This option allows you to split PST By Size
- Split By Date : With the help of this option, user can select Date range to Split PST File.
- Split By Year : By using this Option, you can split Outlook Data File by particular time interval.
- Split By Folder : User can Split Outlook PST File by Folder (Inbox, Outbox, Sent Items, etc.).